目次
共通の機能
設定画面
仕訳を入力する際の動作の基本設定を変更できます。
メニューバーの設定(S)から「設定画面(B)」を実行します。

設定画面が表示されます。
| [初期部門設定] | |
|---|---|
| 損益科目用 | 損益科目を入力した時に初期表示される部門を指定します。 |
| その他科目用 | 損益科目以外の科目を入力した時に初期表示される部門を指定します。 |
| [その他部門] | |
| 使用する | 各入力画面で、部門を選択するときの候補に、部門「その他」を表示させます。 ※通常はチェックが外れています。 |
| [その他補助科目] | |
| 使用する | 各入力画面で、補助科目を選択するときの候補に、補助科目「その他」を表示させます。 ※通常はチェックが入っています。 |
| [入力設定] | |
| エンターキーで前行の項目をコピーする ・仕訳伝票入力 ・仕訳入力(単一・単一2) ・出納帳入力、元帳入力 ・通帳明細データ取込(※オプション機能を使用している場合のみ) ・会計日記帳入力 | 各入力画面内で、フィールドでを押した時に(フィールドが空白の時)、前行の同フィールドの内容をコピーさせたい場合はチェックを付けます。 [Alt]+[Enter]で、コピーしないようにすることができます。 |
| エンターキーで前行の日付のみをコピーする ・仕訳入力(単一) ・出納帳入力、元帳入力 | 仕訳入力(単一)/帳簿入力で、日付フィールドでを押した時に(日付フィールドが空白の時)、前行の日付をコピーさせたい場合はチェックを付けます。 [Alt]+[Enter]で、コピーしないようにすることができます。 |
| 日付期間外の日付をエラーとする | 仕訳入力(単一)/帳簿入力で、入力した日付範囲外の日付で登録できないようにする場合はチェックを付けます。 |
| 元帳で1:N仕訳を1行で出力する | 元帳の仕訳表示を、相手勘定科目を「諸口」として1行で表示します。 |
| 補助科目の名称をエンターキーで摘要欄にコピーする ・仕訳伝票入力 ・仕訳入力(単一) ・出納帳入力、元帳入力 | 各入力画面内で、補助科目を選択した際に、摘要欄にその名称がコピーされます。 既に摘要データがある場合はその後ろに続けてコピーされます。 |
| コードを表示する | 各入力画面内で、科目等の名称だけでなくコードも表示されるようになります。 |
| 「証憑/伝番」にカーソル遷移する | 各入力画面で伝票日付を入力後、証憑/伝番にカーソルを移したい場合はチェックを付けます。 |
| 貸借で異なる部門の入力を制限する(社会福祉法人のみ) | 仕訳入力(資金収支表示)、仕訳伝票入力(資金収支表示)の各画面内で、貸借で異なる部門(拠点区分・サービス区分)を入力出来ないように制限します。 |
| [初期入力モード] | |
|---|---|
| 全角 半角 | 文字を入力したときの初期の文字モードを選択します。 ※摘要や取引先をコード入力することが多い場合は半角モードが便利です。 |
| [登録設定] | |
|---|---|
| 元帳・仕訳修正でBANK明細変換マスタを自動登録する | BANK明細変換マスタを自動登録する場合はチェックを付けます。 |
[OK]ボタンを押すと変更が反映されます。
最新のマスタに更新
・仕訳入力/帳簿入力で使用します。
仕訳の入力画面を開いた状態で、最新のマスタに更新します。
メニューバーのファイル(F)から「最新のマスタに更新(R)」を実行します。

付箋
・仕訳入力/帳簿入力で使用します。
仕訳に付箋を付与/削除します。
図2-1
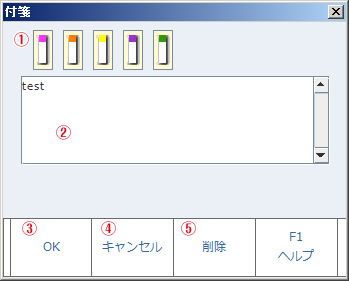
付箋 : 付けたい付箋を選択します。(図2-1-1)
メモ : メモを入力します。(図2-1-2)
OK : 付箋を付けます。(図2-1-3)
キャンセル : 変更せずに付箋画面を閉じます。(図2-1-4)
削除 : 仕訳に付箋が付いていた場合、付箋を削除します。(図2-1-5)
(付箋▲▼)付箋移動
・仕訳入力/帳簿入力で使用します。
直近の付箋が付いた仕訳行にカーソルを合わせます。

「付箋▲」を実行

「付箋▼」を実行

一件登録(マスタ登録)
・仕訳入力/帳簿入力で使用します。
補助科目/摘要でF6キーを押すと、それぞれ補助科目マスタ、摘要マスタ、取引先マスタにマスタを新規登録することができます。
補助科目のマスタ登録方法
図3-1
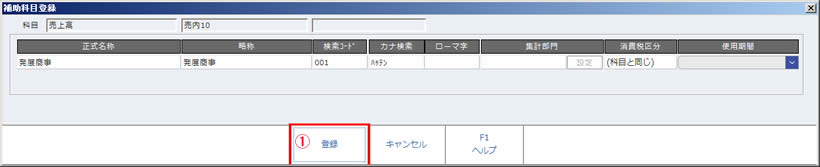
1. 補助科目の入力フィールド上でF6キーを押します。
2. 図3-1の画面が表示されます。それぞれの項目を入力してください。
3. 登録(図3-1-1)を押します。
補助科目が登録されます。
摘要のマスタ登録方法
図3-2

1. 摘要の入力フィールド上でF6キーを押します。
2. 図3-2の画面が表示されます。それぞれの項目を入力してください。
3. 登録(図3-2-1)を押します。
摘要が登録されます。
取引先のマスタ登録方法
※部門管理をしている場合は、必ず集計部門を設定する必要があります。
図3-2

1. 取引先の入力フィールド上でF6キーを押します。
2. 図3-2の画面が表示されます。それぞれの項目を入力してください。
3. 登録(図3-2-1)を押します。
取引先が登録されます。
プレビュー
・帳票出力で使用します。
帳票のイメージを表示します。
PDF出力
・PDF出力で使用します。
PDFで帳票を作成し、パソコンでインストールされているPDFビューアを起動します。
PDFを保存する場合は、PDFビューアから任意の場所に保存して下さい。
※PDFビューアがない場合はインストールを行って下さい。
[ダウンロード参考URL] https://acrobat.adobe.com/jp/ja/products/pdf-reader.html
EXCEL出力
・EXCEL出力で使用します。
EXCELで帳票を作成し、パソコンでインストールされている表計算ソフトを起動します。
EXCELを保存する場合は、表計算ソフトから任意の場所に保存して下さい。
※表計算ソフトがない場合はインストールを行って下さい。
条件リセット
・帳票出力で使用します。
設定した印刷条件を初期状態に戻します。
CSV出力
・帳票出力で使用します。
CSVファイルを出力します。

ファイル保存場所/ファイル名/ファイルタイプを指定します。
「保存」を押すとファイルが保存されます。
保存場所選択画面 : CSVファイルを保存する場所を画面上で選択します。
ファイル名 : 保存するファイル名を入力します。
ファイルタイプ : 保存するファイル形式を選択します。
表示
・マスタ登録で使用します。
マスタの情報を表示します。
見出しへ
・全般的に使用します。
カーソルを見出しへ移動させます。
「見出しへ」を実行します。

↓
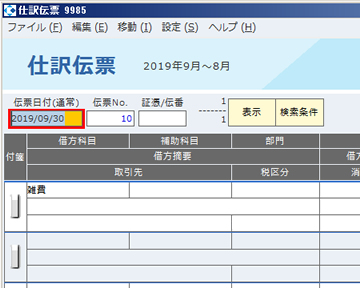
カーソルが見出しへ移動します。
明細へ
・全般的に使用します。
カーソルを明細へ移動させます。
「明細へ」を実行します。

↓

カーソルが明細へ移動します。
右へ(左へ)
・配賦基準マスタ登録画面等で使用します。
カーソルが有効な項目の逆側の1行目にカーソルを移します。
絞込み開始
・絞込み機能に対応した画面すべてに適用されます。
絞込み専用の行が表示されます。絞込みの項目を入力することで、画面に表示されている伝票をより詳細に絞り込むことが出来ます。
「ANDで絞込み」を選択している場合、入力された絞込み条件を全て満たす伝票が絞り込まれます。
「ORで絞込み」を選択している場合、入力された絞込み条件を一つでも満たす伝票が絞り込まれます。
例>総勘定元帳(画面)
絞込み解除
・絞込み機能に対応した画面すべてに適用されます。
絞込み専用の行が削除されます。絞込みが解除され、伝票が全て表示されます。
元伝票
・全般的に使用します。
伝票を「仕訳伝票入力」で表示します。
表示した伝票を修正/削除することが可能です。
合計残高試算表
・全般的に使用します。
「合計残高試算表(画面)」を表示します。
キーパッド
・全般的に使用します。
金額を入力するフィールドでF4キーを押すと、電卓プログラムを表示します。

「=」ボタンを押すとキーパッドに表示されていた値がフィールドに入力されます。
行挿入
・全般的に使用します。
カーソルが存在する行に空行を挿入します。
片側行挿入
・仕訳伝票入力、決算仕訳伝票入力で使用します。(Ctrlキー+行挿入ボタンで使用できます)
カーソルが存在する行の借方(貸方)に空行を挿入します。
行削除
・全般的に使用します。
カーソルが存在する行を削除します。
片側行削除
・仕訳伝票入力、決算仕訳伝票入力で使用します。(Ctrlキー+行削除ボタンで使用できます)
カーソルが存在する行の借方(貸方)を削除します。
参照
・全般的に使用します。
入力可能な選択候補の一覧を表示します。
・摘要入力では、摘要マスタを「F4」で呼出し、連続入力できるような機能があります。

摘要マスタを選択した後、Enterキーを押すことで、選択された摘要が最後に追加されます。
取消
・全般的に使用します。
入力した情報を取り消して入力前の状態に戻します。
登録
・全般的に使用します。
表示されている内容で登録を行います。
削除
・全般的に使用します。
表示されているデータを削除します。
印刷
・全般的に使用します。
印刷条件画面を表示します。
ヘルプ
・全般的に使用します。
ヘルプを表示します。
終了
・全般的に使用します。
プログラムを終了します。
コピー
・全般的に使用します。
文字、もしくは行をコピーします。(行選択)
切取り
・全般的に使用します。
文字、もしくは行を切取ります。(行選択)
貼り付け
・全般的に使用します。
コピー/切り取りされた文字、あるいは行を貼り付けます。
一時ローカル保存
![%g29%sfu%9ji%kzj%pgd]21.jpg %g29%sfu%9ji%kzj%pgd]21.jpg](/BZ/_media/a/%E5%85%B1%E9%80%9A%E3%81%AE%E6%A9%9F%E8%83%BD21.jpg)
・入力系の画面にて、利用することができます。
・入力途中に障害などにより、入力した伝票が登録できない場合などに、「F12 終了」を押して、「保存して終了」を選択すると入力途中の画面を保存することができます。
・再度入力画面を起動した際にその内容を表示し、入力を再開することができます。
・入力中にインターネット回線が切れてしまったり、バックアップ時間(AM3:00-4:30)に入り、強制ログアウトしてしまった場合に有効です。
①入力画面で「F12終了」アイコンを押す
「登録して終了しますか?」というメッセージが出る。
「一時ローカル保存」を選択
③「入力途中の仕訳を仮保存します」というメッセージが出る。
「OK」を選択
④発展会計に再ログイン
⑤「入力途中の仕訳があります」というメニューが出る。
メッセージの下のメニュー名をチェックし「OK」
⑥チェックしたメニューを開く
⑦「入力途中の仕訳があります、復元しますか?」というメッセージが出る。
「はい」を選択
⑧画面に入力途中の伝票が出る。
「登録したい場合」⇒F8登録
「必要ない場合」 ⇒F12終了
!!注意!!
保存したデータを無視して、その入力系画面で伝票を「登録」すると、
それまでの保存したデータは削除されますので、ご注意ください。
明細文字サイズ
明細項目の文字サイズを変更します。
この文字サイズは、明細文字サイズ変更に対応した画面すべてに適用されます。
例>仕訳伝票入力
金額の入力
金額の入力時に「/」キーを入力すると、「000」がセットされます。

「/」キーを入力すると

「1000」円となります。
仕訳マスタ参照
伝票を登録する際に、仕訳マスタを参照して伝票を登録することが出来ます。

項目一覧
| 分類 | 表示内容を分類で絞り込みたい場合、分類を選択します。 | ||||||||||||||
|---|---|---|---|---|---|---|---|---|---|---|---|---|---|---|---|
| 集計部門 | 表示内容を集計部門で絞り込みたい場合、集計部門を選択します。 | ||||||||||||||
| 一行仕訳のみ | 1行仕訳の仕訳マスタのみを表示したい場合、チェックします。 | ||||||||||||||
| 絞込対象期間 | 作成状況を判断するための対象期間を「日付/月度/通期」から選択します。
|
||||||||||||||
| 検索 | 検索するタイプを選択し、検索する内容を入力します。 | ||||||||||||||
| 作成状況絞込 | 作成状況を「未作成/済/全て」から選択します。
|
||||||||||||||
| 表示内容 | 検索した結果に合致した仕訳マスタを表示します。
|