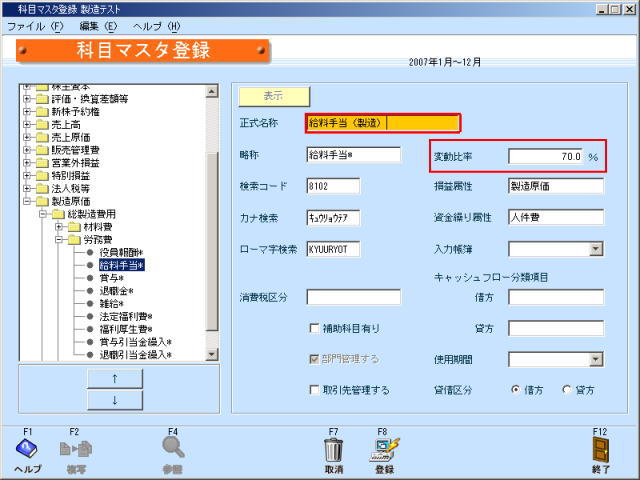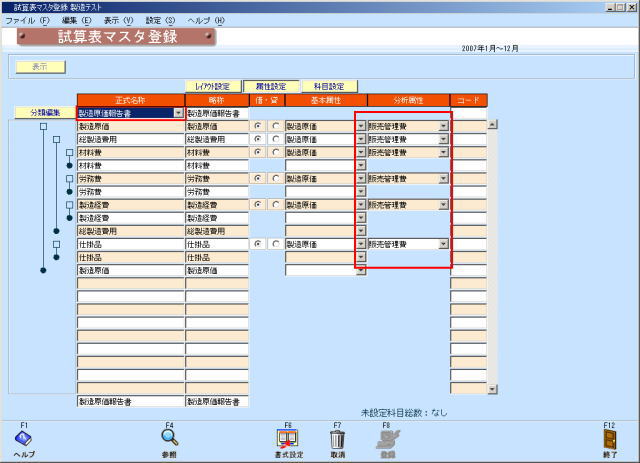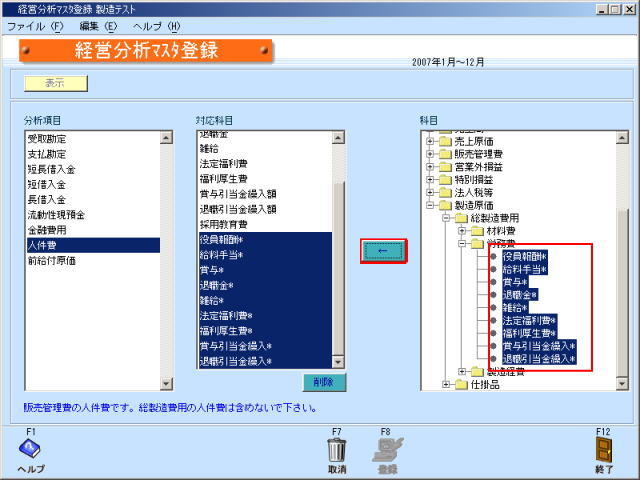目次
FAQ
ログインに関するFAQ
エラーメッセージが表示されてログインできない。
会計事務所のPCから顧客の企業IDを使ってログインできない。
セキュリティ上の理由で禁止しています。いったん会計事務所のIDでログインしたPCでは企業のIDによるログインを禁止しています。また、ある企業のIDでログインしたPCでは他の企業、会計事務所のIDではログインできないようになっています。
ログインできない場合の対処方法
表示されたメッセージを確認してください。
1.ログインできません。企業IDとユーザIDを再度確認してください。
ログインチェック(1)

企業/会計事務所IDか、ユーザIDが違います。
企業/会計事務所IDとユーザIDを再度確認してください。
ヒント: 0(ゼロ)とO(英字)を間違えていませんか?
2.ログインできません。担当者登録のアクセス権設定をご確認ください。
ログインチェック(2)

入力したユーザIDには当財務システムを使用する権限がありません。
担当者登録のアクセス権設定画面にて「財務システムを管理する」にチェックを付けてください。
3.別のマシンでこのユーザIDはログイン中です。
ログインチェック(3)

入力したユーザIDは既に他の端末で使用中です。既に使用中のIDをログアウトするか
別の担当者IDでログインしてください。
4.ログイン禁止中です。パスワード、またはID間違いにより、ロックがかかりました。最大1時間お待ちください。
ログインチェック(4)

パスワード、もしくは企業/会計事務所IDか、ユーザIDのいずれかを6回以上間違えたため、
セキュリティ上一定時間ログインを禁止します。
一旦メニューを全て終了して、ログイン禁止時間が解除されるまで最大1時間お待ちください。
5.このマシンから指定のIDではログインできません。
ログインチェック(5)

最初にログインした企業/会計事務所以外にはログインできません。
もし違う企業/会計事務所にログインしてしまっていたら、財務システムを再インストールしてください。
6.ログインできません。パスワードが違います。パスワードを再度確認してください。
ログインチェック(6)

パスワードが違います。パスワードを再度確認してください。
ヒント:大文字小文字を間違えていませんか?
キーボードにCaps LockがONになっていませんか?
キーボードのNumber LockがOFFになっていませんか?
l(Lの小文字)と1を間違えていませんか?
0(ゼロ)とO(英字)を間違えていませんか?
パスワードを変更していませんか?
7.このIDは期限切れのためログインできません。
ログインチェック(8)

ご契約の有効期限が切れています。
担当営業に、お問い合わせをお願い致します。
8.接続数が最大に達しているためログインできません。
ログインチェック(9)

最大接続数を超えてログインしようとしています。
同時接続数を増やしていただくか、使用していない担当者についてはログアウトしてください。
9.サーバーに接続できません。
ネットワーク環境に問題があります。確認してください。
通信エラーです。アップデートは正常に終了しませんでした。
障害が発生しました。~連絡番号:999

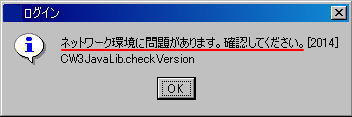

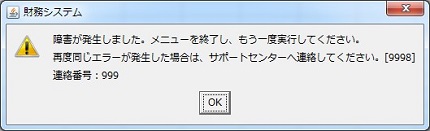
お使いのマシン、またはお使いのマシンのネットワーク環境により財務システムを利用できません。
上記のエラーメッセージが表示された場合はまず、手動アップデートをお試しください。
手動アップデートの方法
手動アップデートで解決しない場合、再インストール+SSLをお試しください。
発展会計アンインストールマニュアル
再インストール+SSLの方法
再インストール+SSLで解決しない場合、下の確認事項1~6を参照し、必要に応じて設定を変更してください。
確認1: そのマシンでインターネットやメールができますか?
出来ない場合: インターネットに出られないとログインできません。
インターネットに出られるようにマシンの設定をしてください。
出来る場合 : 確認2へ
確認2: ブラウザ(Internet Explorer等)で以下の二つのURLにアクセスして図1の画面が表示されますか?
http://bz01.triplew-asp.com/
https://bz01.triplew-asp.com/
図1

http://bz01.triplew-asp.com/で図1の画面が表示されない場合:
ファイアウォールの設定でこのURLとの通信を拒否している可能性があります。
ネットワーク管理者の方にご確認ください。
https://bz01.triplew-asp.com/で図1の画面が表示されない場合:
ファイアウォールの設定でSSL通信を禁止している可能性があります。
ネットワーク管理者の方にご確認ください。
両方とも表示できた場合:
確認3へ
両方とも表示できない場合:ネットワーク管理者にご確認下さい。
下記通信が通るよう、除外設定してください
IPアドレス:58.12.119.84、146.56.5.107、146.56.5.76、146.56.5.95
ドメイン :bz01.triplew-asp.com、bizup.triplew-asp.com、
bizup03.triplew-asp.com、bizup04.triplew-asp.com
確認3: Windows XPをお使いでSP2(サービスパック2)がインストールされていませんか?
*SP2のインストールの確認は、[マイコンピュータ]を右クリック、[プロパティ]で下図の赤枠部分を確認してください。
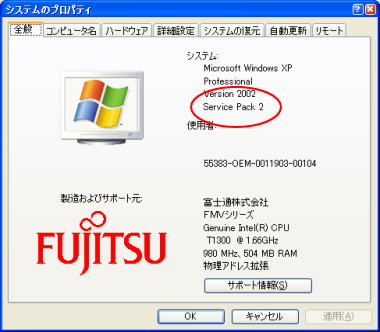
XPでSP2がインストールされている場合:
[Windowsファイアウォール]の設定で、javaw.exeを例外扱いにしてください。(下の設定方法を参照)
発展会計ファイアウォール設定
(設定方法)
1.[コントロールパネル]の[Windowsファイアウォール]を選択します。
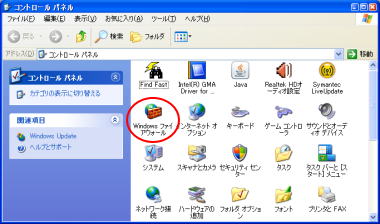
2.[例外]タブを選択します。
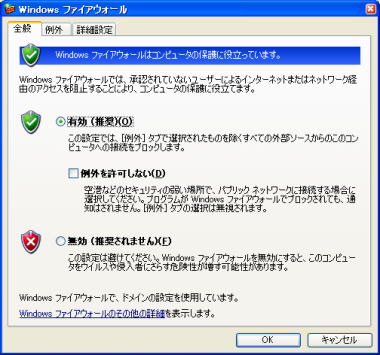
3.一覧のjavaw.exeにチェックを付けOKを押します。

*一覧にない場合は[プログラムの追加]でjavaw.exe(C:\Program Files\Java\j2re1.4.2_06\bin\javaw.exe)を追加してください。
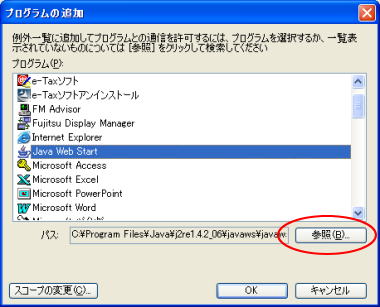
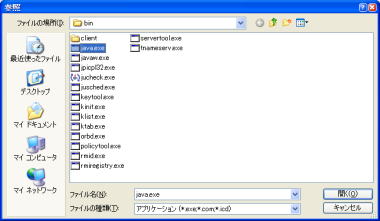
*自動的にWindowsファイアウォールのダイアログ(下図)が表示されたら、「ブロックを解除する」を選択してください。
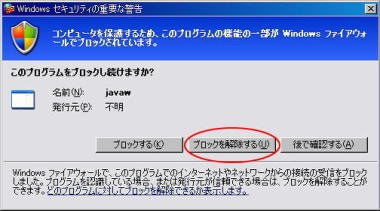
SP2がインストールされていない、
またはjavawの例外設定がすでにされていた場合:
確認4へ
確認4: ウイルスセキュリティソフトでjavawの通信を禁止していませんか?
通信を禁止していた場合:
javaw、javaの通信を許可するように設定してください。
※ウイルスセキュリティソフトの設定はこちら
Symantec社のNorton最新版をお使いの場合は2007年5月以降にログインできなくなる状況が確認されております。別途、設定を行なってください。
◆「Norton360」をお使いの場合
Norton360の設定について
C:\HATTENKAIKEI2\Java\Update\InetConn.exe もしくは
C:\HATTENKAIKEI2\bin\InetConn.exe を例外設定してください。
◆「Norton Internet Security 2007」をお使いの場合
Norton360の設定について
通信を禁止してない場合:
確認5へ
確認5: お使いのマシンのシステム日付は正しい日付になっていますか?
正しい日付になっていない場合:
(確認方法)
1.デスクトップ画面右下の時刻をダブルクリックします。
2.以下の画面が表示されますので、内容を確認して、
日付を正しく修正します。
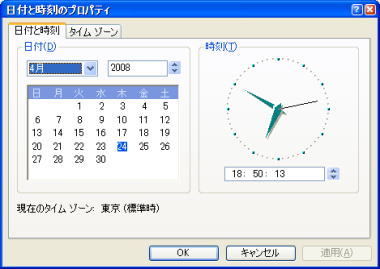
正しい日付になっている場合:
確認6へ
確認6: インターネットにプロキシサーバーを使用していませんか?
(確認方法)
1.Internet Explorerを起動します。
2.[ツール]から[インターネットオプション]を表示します。
3.[接続]タブを選択します。
4.ローカルエリアネットワーク(LANの設定)の[LANの設定]ボタンを押します。
5.プロキシサーバーの設定を見て、プロキシサーバーが設定されているか確認してください。
プロキシサーバーが設定されていた場合:
コールセンターまでお問合せください。
メール:zaimu@bizup.jp
10.通信回線が接続されていません。
(全体図)

(拡大図)
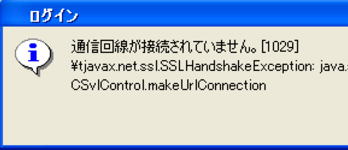
お使いのマシンがインターネットにつながっておりません。
インターネットがつながっているかをご確認ください。
確認: お使いのマシンのシステム日付は正しい日付になっていますか?
(確認方法)
1.デスクトップ画面右下の時刻をダブルクリックします。
2.以下の画面が表示されますので、内容を確認します。
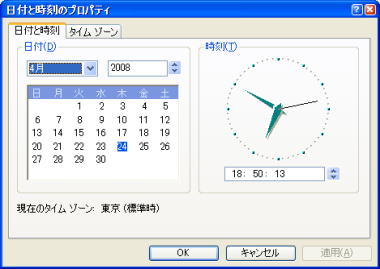
(対処方法)
システム日付を正しいものに修正します。
11.ログイン時に「プログラムのバージョンアップが必要なため自動アップデートを行います。」と表示されるが、プログラムのダウンロードが開始されず終了し、再度ログインしようとしても同じメッセージが表示されてしまう。
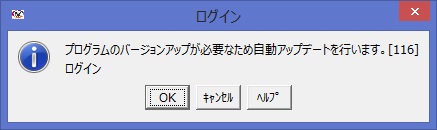
お使いのマシンのOSが「WindowsVista」の場合、UACの設定が有効になっているとこの現象が起こる場合があります。WindowsのUACの設定をご確認ください。
設定方法はこちら
12.本財務システムのサービス時間は4:30~翌3:00までとなっております。
3:00~4:30まではバックアップ時間としてサービスを停止しております。**
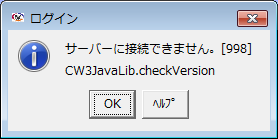
仕訳入力時のFAQ
行の修正ができない、削除ができない。
「仕訳入力(単一)」、「出納帳入力」、「現金出納帳入力」、「預金出納帳入力」などの入力画面おいて、ある行が青く表示されて変更できない、または「F3行削除のアイコン」がグレー表示されてその行を削除できない場合があります。これはその行が「仕訳伝票入力」など他の画面から入力された伝票の一部の仕訳を表示しているためです。
その仕訳を修正または削除するには「F9元伝票」を押して入力元の画面から修正もしくは行削除を行ってください。
消費税を税率3%で入力したい。
仕訳入力の際に選択できる税区分は「税区分マスタ登録」で選択した税区分だけです。あらかじめ選択されている税区分には税率3%の税区分は含まれていません。
「税区分マスタ登録」画面より必要な税区分を選択してください。
仕訳入力時に自動計算される税額が正しくない。
税額の自動計算時に丸めが行われています。切り捨て、切り上げ、四捨五入などの設定が正しくなされていないと思ったとおりに自動計算されません。
「年度別会計マスタ登録」画面で「消費税計算の丸め」の設定を確認してください。
「消費税計算の丸め」の設定を変更しても、すでに入力済みの仕訳の税額計算を自動的には行なわれませんので、再度金額を入力し直して登録する必要があります。
科目を追加したが入力時にその科目が表示されない。
各科目には使用できる期間が設定されています。登録した科目が入力時に表示されないのはその期間が正しく設定されていない可能性があります。
「科目マスタ登録」画面で「使用期間」の設定を確認してください。「使用期間」を空白にすると期間にかかわらず常に使用できるようになります。
帳票出力時のFAQ
科目の出力順序を変更したい。
「合計残高試算表」、「月次残高推移表」、「前年同月対比表」、「3期比較表」、「部門実績比較表」などにおける科目の並び順は科目マスタ中の科目の並び順に従っています。
科目マスタ中科目の並び順を変更するには、
(1). 「科目マスタ登録」画面を開く。
(2). 左に表示されている科目ツリーで順序を変更したい科目をクリックして選択する。
(3). 科目ツリーの下にある「↑」「↓」ボタンを押して科目の位置を変更する。
(4). 「F8登録」をおす。
変動費の設定について
「変動費」「固定費」の設定はどうなっているの?
■製造原価に属する科目について
科目マスタの変動費比率が未設定の場合
⇒全て変動費
科目マスタの変動費比率が設定されている場合
⇒変動費比率を使用して変動費、固定費が算出される
入力しない(空欄)⇒全額変動費
入力分 ⇒変動費
残り ⇒固定費
■販売管理費に属する科目について
科目マスタの変動費比率が未設定の場合
⇒全て固定費
科目マスタの変動費比率が設定されている場合
⇒変動費比率を使用して変動費、固定費が算出される
入力しない(空欄)⇒全額固定費
入力分 ⇒変動費
残り ⇒固定費
マスタに関するFAQ
一旦登録した企業の科目体系を変更したい。
いったん登録した企業の科目セットを変更することはできません。いったん企業を削除して登録しなおすか、「科目マスタ登録」画面で科目の修正をしてください。
会計事務所の担当者を登録したがログイン後の企業の一覧に接続したい企業が表示されない。
会計事務所の担当者にはそれぞれ担当する企業を設定するようになっており、企業の一覧には担当している企業だけが表示されます。
「担当企業マスタ登録」画面で担当する企業の設定をしてください。
部門管理をしていないのにも関わらず、科目マスタ一覧表で部門管理あり/なしがでてくる。
部門管理を一度でも登録してしまうと、その後の科目マスタ一覧表で、部門の表記がされてしまいます。
企業登録時に、他企業のマスタを参照して作成する場合、コピーされる内容は?
コピーするマスタは、科目マスタ、試算表マスタ、税区分マスタ、摘要マスタ、決算書マスタ、会計日記帳マスタ、仕訳マスタになります。
「部門、補助、取引先もコピーする」にチェックを付けると上記に加えて、補助科目マスタ、取引先マスタ、部門マスタ・部門構成マスタもコピーされます。
予算に関するFAQ
営業部なら営業部全体の予算管理を行いたい。
予算登録は部門単位での入力になります。そのため、予算実績対比表を出力する際に、部門構成マスタで登録した集計部門などで帳票を出力する事ができます。
その他のFAQ
インターネットに接続していない状態で入力などの操作が可能ですか。
操作者の認証、マスタなどのチェックのためにインターネットを使ってサーバーに接続する必要があります。したがってインターネットに接続されていないPCでは本システムに関する全ての操作はできません。
「過去データ取込」において期首残の取り込みが「前期繰越利益」に残高があるため取り込めない。
現在は損益科目の残高は取り込まないようになっています。取込データの「前期繰越利益」のコードを「Bizup財務側の繰越利益」のコードに変更して期首残の取込を行ってください。
「過去データ取込み」、「過去データ入力」を行いたい。
現在は期中のデータに対して、「1期前」「2期前」「3期前」の年度の期中データを過去データとして取り込む事ができます。
今期のデータについては、全仕訳を入力していただくか、月ごとの発生金額を入力いただくか、これまでの発生金額を一括して入力していただく必要があります。
MoneyOneの動作環境は?
| 日本語OS | Microsoft Windows 10/8.1/8/7/Vista MAC OS X v10.6/v10.7/v10.8/v10.10/v10.11/v10.13/v10.14/v10.5 ※対象外 WindowsRT8.1/RT 及びMAC OS X v10.9/v10.12 ※Windows10 タブレットモードは非対応です。 |
|---|---|
| CPU | 1 ギガヘルツ (GHz) 以上の 32 ビット (x86) プロセッサまたは 64 ビット (x64) プロセッサ ※MacOSは 64 ビット (x64) プロセッサ のみ対応 |
| メモリ | 1 GB (32 ビット) または 2 GB (64 ビット)以上 |
| ハードディスク | 500MB以上の空き容量 |
| 解像度 | 1280×720 以上 |
JREのバージョンアップ(ver1.5)を行っても大丈夫ですか?
特に問題ありません。
補助科目に関するFAQ
HJM001 部門の設定が不十分です、とメッセージが出て、マスタ登録ができない。
部門構成マスタ登録の登録時に、「標準パターン」にチェックが入っていない場合に、このメッセージが表示されます。部門構成マスタ登録の画面を開き、登録済みのパターンを表示し、標準パターンにチェックを入れて、登録してください。
HJM002 売掛金の補助科目を売上高の補助科目にコピーしたい。
1.コピーしたい補助科目にカーソルを合わせます。
2.Shiftキー+↑または↓を押すと、カーソルの範囲が行全体になります。
必要な補助科目までShift+↑または↓を押します。
3.必要な範囲まで指定した後、Shiftキーを押すと、ファンクションの表示が変わり、F2コピー、F3切り取り、F4貼り付けと表示されるので、F2コピーをクリック(キーボートのF2キーを押下)します。
4.コピーした後、F7取消を押し、今度は貼り付けたい勘定科目を選択し、追加を押します。
5.Shiftキー+F4を押し、貼り付けます。
6.内容に問題がなければ、F8登録ボタンで登録します。
期首残高に関するFAQ
NKS001 作成するデータは何を記述すればよいの?
年次繰越処理の画面にある「作成するデータ」は、「翌々期」を記述してください。
例:会計期間が下記の表示であれば、年度名称は、翌々期を記述します。
KKZ001 2年目以降の期首残高はどうやって入力するの?
2年目以降の期首残高は入力できません。
運用開始年(当財務システムを利用し始めた年)しか入力ができません。
2年目以降の期首残高はあくまで参考で表示するのみ(青文字での表記)となります。
KKZ002 翌年度から補助科目を使って処理をしたいのだが、期首残高には入力できないのか?
2年目以降の期首残高は入力できません。
よって、下記のいずれかの処理で対処できるかと思います。
翌年度へ年次繰越を行う前、である場合
①科目マスタ登録で、補助科目管理したい科目を表示し、「補助科目管理する」にチェックを入れる。
②補助科目マスタ登録で、補助科目を登録する。
③今期末の決算整理時に、仕訳を入力する。(括弧書きの内容が補助科目です)
例: 普通預金 (A銀行) 800 /普通預金 (その他) 2000
普通預金 (B銀行) 500 /
普通預金 (C銀行) 700 /
④決算が確定次第、年次繰越処理を行う。
⑤翌年度の期首残高に各補助科目の残高が反映される。
翌年度へ年次繰越を行ってしまった後、である場合
①科目マスタ登録で、補助科目管理したい科目を表示し、「補助科目管理する」にチェックを入れる。
②補助科目マスタ登録で、補助科目を登録する。
③翌年度の期首に、仕訳を入力する。(括弧書きの内容が補助科目です)
例: 普通預金 (A銀行) 800 /普通預金 (その他) 2000
普通預金 (B銀行) 500 /
普通預金 (C銀行) 700 /
※この場合は、期首残高に反映されません。
KKZ003 翌年度から部門管理を使って処理をしたいのだが、期首残高はどのように入力すればよいか?
2年目以降の期首残高は入力できません。
よって、下記のいずれかの処理で対処できるかと思います。
翌年度へ年次繰越を行う前、である場合
① 科目マスタ登録で、部門管理したい科目を表示し、「部門管理する」にチェックを入れる。
② 部門マスタ登録で、部門を登録し、部門構成マスタ登録も登録します。
③ 今期末の決算整理時に、仕訳を入力する。(括弧書きの内容が部門です)
例: 売掛金 (A商店) 800 /売掛金 (その他) 2000
売掛金 (B工業) 500 /
売掛金 (C商事) 700 /
④ 決算が確定次第、年次繰越処理を行う。
⑤ 翌年度の期首残高に各部門の残高が反映される。
翌年度へ年次繰越を行った後、である場合
① 科目マスタ登録で、部門管理したい科目を表示し、「部門管理する」にチェックを入れる。
② 部門マスタ登録で、部門を登録し、部門構成マスタ登録も登録します。
③ 今期末の決算整理時に、仕訳を入力する。(括弧書きの内容が部門です)
例: 売掛金 (A商店) 800 /売掛金 (その他) 2000
売掛金 (B工業) 500 /
売掛金 (C商事) 700 /
※この場合は、期首残高に部門の残高は反映されません。
決算書の設定に関するFAQ
KMT001 決算書の項目を増やしたい。
決算書マスタ登録で決算書項目を増やすことが可能です。
増やしたい部分にカーソルを合わせ、集計ボタンで項目を増やすことができます。
1.増やしたい項目がある決算書の分類(資産の部/負債の部/純資産の部など)を表示し、増やしたい部分にカーソルを合わせます。
2.右上の集計ボタンを押すと、行が挿入され、空欄ができます。
3.割り当てる勘定科目を選び、集計対象科目から、未設定科目へ割り当てます。
4.空欄に名称を記入し、未設定科目から集計対象科目へ割り当て、登録します。
KSI001 マスタが未設定です。マスタの設定を行ってください。とエラーが出て、決算書が印刷できない。
決算書印刷マスタの表紙が登録されていません。
決算書印刷マスタで、決算サイクルを選択・表示して、F8登録してください。
KSI002 変動額の内訳が正しく設定されていません。とエラーが出て、決算書が印刷できない。
法人格のユーザーは、株主資本等変動計算書の設定が必要です。株主資本等変動計算書の設定はこちらをご覧ください。
事前に、貸借対照表、損益計算書の数字だけをチェックしたい場合などは、決算書印刷で「表紙」「株主資本等変動計算書」のチェックをはずして、プレビューを押し、必要に応じて印刷してください。
KSI003 決算書マスタを正しく設定してください。とエラーが出て、決算書が印刷できない。
決算書マスタ登録で、科目が割り当てられていないときに出てくるメッセージです。
このエラーメッセージの下には、割り当てられていない科目が表示されていますので、決算書マスタ登録で勘定科目を割り当ててください。
KSI004 製造原価科目に残高が発生しています。とエラーが出て、決算書が印刷できない。
F3 マスタ・期首残高にある「年度別会計マスタ登録」で、「製造原価あり」のチェックが外れています。チェックを入れて、再度印刷してください。
KIM001 株主資本等変動計算書の設定が表示されない。
年度別会計マスタ登録において、決算書形式を変更する必要があります。
年度別会計マスタ登録から、該当年度を表示し、決算書形式を「旧形式」から「2006年度形式」にあわせ、登録ボタンを押します。
このことにより、決算書印刷マスタで株主資本等変動計算書の設定が表示されます。
KIM002 株主資本等変動計算書の設定はどうやって設定するの?
株主資本等変動計算書は、当期に変動した金額を変動事由ごとに表記・登録する必要があります。
1.決算書印刷マスタから「株主資本等変動計算書の設定へ」をクリックします。
2.表示されている純資産の部で、当期変動額が赤字になっている部分を選択・クリックします。
3.画面右側の変動事由の上方に同じく純資産の項目が表記されるので、変動事由の欄にカーソルを合わせます。
4.F4参照ボタンで、変動事由を選択し、変動した金額を入力します。
(変動事由が二つ以上ある場合は、その次の行に記載します)
5.入力した変動額が、当期変動額と一致すると(画面右下の差額が0になると)、表示される純資産の部の当期変動額が青字に変わります。
6.当期変動額が複数ある場合は、2~5を繰り返します。
作業が完了したら、F8確定を押し、決算書印刷マスタでF8登録ボタンを押してください。
支払機能に関するFAQ
【FB出力・支払完了】
000067 「同一取引先に複数の振込先が処理できません」というエラーが出た場合は?
特定の条件下では、「同じ支払日に同一取引先で複数の振込先の支払完了が同時にできない」仕様となっています。
特定の条件とは、F7-1会計マスタの「明細単位に摘要を設定」にチェックが入っている状態のことです。
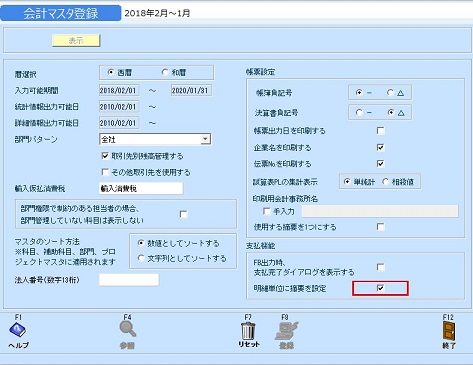
「明細単位に摘要を設定」とは?
F10-1 支払完了で自動生成される摘要が異なります
チェックなし : [支払完了処理による]の文言になる
チェックあり : 支払計上時に摘要欄に入力した通りになる
チェックを外すことにより支払完了を一括で行うことが可能です。
★チェックを入れたままで、同じ支払日の同一取引先で複数の振込先銀行を処理したい場合
支払確定・FB出力・支払完了を銀行別に行う必要があります。
エラーが出ている状態から処理する場合の手順は以下のとおりです。
【手順】
① FB出力・支払完了メニューにて問題となっている行を取消処理し、支払予定一覧へ戻す
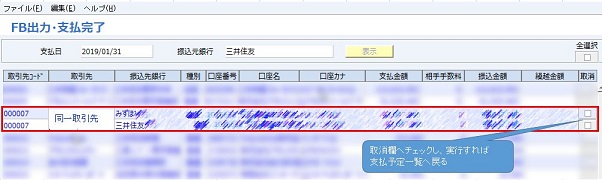
② 支払予定一覧メニューにて、複数の振込先銀行の支払予定を一度に処理せず
一つの銀行のみ確定、実行する。
③ FB出力・支払完了メニューにて、確定した振込先銀行分をFB出力、完了処理を行う。
④ 残った銀行で②③の処理を繰り返す。
【取引先別支払マスタで登録】
000068 「重複しています。この取引先と締日は既に登録されています」というエラーが出た場合は?
同じ締日の(同じ振込先の)別銀行口座は取引先別支払マスタで登録できない仕様
共通FAQ
【ログイン】
000001 昨日までログインできていたのですが、今日になって急に使えなくなってしまいました。
昨日までと何らかPCの状態が変わってしまった可能性があります。
ログインできない場合の対処方法をご覧の上、状況を確認してください。
特に自分で変更したわけではない場合、ウイルスソフトの定義ファイルの更新により、ウイルスソフトの設定が変わってしまったという可能性が考えられます。
お手数ですが、ウイルスソフトを一度停止してログインできるかどうかを試してください。停止してログインできるようであれば設定が変わってしまった可能性があります。再度、設定をし直してください。
⇒ウイルスセキュリティソフトの設定
【入力系全般】
000002 伝票を修正したいのですが、どうすればよいでしょうか?
修正したい伝票を表示し、「修正」ボタンを押してください。伝票の文字が黒くなりますのでその状態であれば直接訂正可能です。
000003 伝票を修正しようとして、修正ボタンを押したのですが文字が青色のまま修正ができない。
年次を繰り越してしまった、または事務所専用機能で伝票データがロックされている、という事が考えられます。
年次を繰り越している場合は、伝票を修正することができません。
企業管理メニューの「一次ロック」に日付が入っている場合は企業担当者が、「二次ロック」に日付が入っている場合は事務所・企業の両方が伝票修正できません。訂正する場合は、「一次ロック」「二次ロック」欄の日付を削除して登録してください。
000004 入力画面で製造原価科目を入力しようとしたのですが、科目の候補が表示されません。
「F3 マスタ・期首残高」―「年度別会計マスタ登録」の「製造原価管理する」にチェックが入っていない場合は製造原価科目が入力の候補に表示されません。こちらのチェックを入れてください。
000005 入力したはずの伝票が表示されない。
伝票が正しく登録できていない、または翌年度のデータを入力した可能性があります。
仕訳チェックリストで確認してください。
当システムでは、2年分のデータ入力が可能です。
日付の入力を間違い翌期の日付で伝票を登録している可能性もありますので、翌期の日付範囲でも検索してみてください。
000006 前行の内容をコピーしたい。
入力画面のメニューバーより「設定(S)」―「設定画面(B)」をクリックし、「エンターキーで前行の項目をコピーする」にチェックを入れると空白の状態でENTERキーを押すと前行の内容がそのまま入力されます(金額はコピーしません)。この設定は、PCごとにそれぞれ設定を行うことができます。
000007 決算仕訳はどの画面から入力するの?
「F2 管理資料・決算」―「決算仕訳伝票入力」で入力します。
000008 伝票Noを修正したいのですがどうしたらよいでしょうか?
申し訳ありませんが、伝票No.の修正はできません。伝票Noは登録時にサーバから自動的に付番されます。
000009 伝票入力時の補助科目の並び順はどうなっていますか?
伝票入力時の並び順は参照方法によって変化します。以下の通りです。
・検索コードを入力した⇒検索コード順に表示されます(*)
・ローマ字入力・かな入力した⇒⇒JISコード順に表示されます
・「F4参照」ボタンを押した⇒JISコード順に表示されます
*ただし、数字コード順でも、桁数の違いなどによって以下のような並びになる場合があります
補助科目 検索コード
浅草商事 1
墨田商事 11
足立商事 12
葛飾商事 2
000010 伝票入力時に摘要のコード入力は可能ですか?
可能です。
入力画面のメニューバーより「設定(S)」―「設定画面(B)」をクリックし、入力モードの摘要初期入力モードを「半角モード」にすると、摘要欄で初期の入力モードが半角モードになりますので、数字コードを入力して摘要を選択することができます。
000011 コピー元伝票の元となる伝票を書き換えられたくないのですが、どうしたらよいでしょうか?
※コピー元伝票の機能は、仕訳マスタに変更されました。
【現金出納帳入力】
000012 前行をまるごと1行コピーしたいのですが、可能でしょうか?
可能です。
キーボードの「Ctrl」キーを押しながら「ENTER」キーを押すと前行の内容がそのまま1行入力されます。
【仕訳入力(単一)】
000013 総勘定元帳には表示される伝票が仕訳入力(単一)では表示されないのですが、どうしてですか?
仕訳入力(単一)では、複合仕訳、貸借の摘要が異なっている、貸借の税区分欄にそれぞれ別の税区分が登録されている場合など、仕訳入力(単一)画面には伝票は表示されません。
表示されない伝票例)
000014 月範囲指定ボタンを押すと前期の日付が表示される。
年次繰越を行っていない場合、前期の日付が表示されます。決算終了後、速やかに年次繰越を行ってください。
【会計日記帳入力】
000015 会計日記帳入力で「マスタがありません。科目」と出る、または「現金」が候補に出てきません。
会計日記帳にてメインとなる科目は以下の条件が必要です。
・「科目マスタ登録」で入力帳簿の欄に「現金出納帳入力」と登録されている科目です。
・「科目マスタ登録」で「税区分欄」に設定がある科目は表示されません。
・「科目マスタ登録」で「取引先管理する」にチェックがある科目は表示されません。
・「部門管理」を行っているにもかかわらず、部門管理されていない科目は表示されません。
【総勘定元帳】
000016 総勘定元帳を出力したが、補助科目ありの科目が出力されません。
総勘定元帳出力条件画面で「補助科目ありの科目も出力する」にチェックを入れてください。
000017 総勘定元帳で当期増減のなかった科目の残高を出力するにはどうしたらよいでしょうか?
「繰越のみのページも出力する」にチェックを入れてください。
000018 総勘定元帳で複合仕訳を1行で出力するにはどうしたらよいですか?
総勘定元帳出力条件画面で「1対N仕訳を1行で出力する」にチェックを入れてください。
000019 総勘定元帳を出力する際にすべての科目を出力対象にするにはどうしたらよいですか?。
科目指定を行わない、もしくは科目指定の「root」をクリックしていただくと、すべての科目が出力対象となります。
000020 総勘定元帳の右下に印字される日付は何の日付ですか?
そのページに印字されている最後の伝票の日付を印字しています。
000021 総勘定元帳(画面)にて取引先や摘要で絞り込みを行った結果を印刷するにはどうしたらよいですか?
Shift+F11、またはファイル(F)から印刷を選択すると、印刷条件画面が表示されます。プレビューを押して、絞込みを行った結果を印刷してください。
000022 合計残高試算表の残高と総勘定元帳の残高が合わない。なぜ?
「F3 マスタ・期首残高」―「年度別会計マスタ登録」の消費税経理処理方式が「税別」で設定した場合、総勘定元帳は「税抜」の残高が表示されます。
しかし、合計残高試算表を出力する際には、「税抜/税込」の選択が可能です。このように「F3 年度別会計マスタ登録」の設定と出力時の条件指定に相違がある場合、残高は一致しません。
また、部門管理を行っている企業で、部門「その他」を使って入力すると、総勘定元帳と合計残高試算表の残高が合わない場合があります。必要に応じて伝票を修正してください。
部門「その他」だけを検索・抽出する場合、仕訳日記帳(画面)などの検索条件にて部門にチェックを入れて、「その他を含む」にチェックを入れて検索すると、該当する仕訳が表示されます。
000023 総勘定元帳(画面)にて税込で残高を確認したいのですが、どうすればよいでしょうか?
「F3 マスタ・期首残高」―「年度別会計マスタ登録」の消費税経理処理方式を「税込」に設定してください。
【合計残高試算表】
000024 翌期の仮受消費税/仮払消費税の期首残高がマイナスで表示されています。なぜですか?
繰越利益と仮受/仮払消費税につきましては、年次繰越を行うまで前期の期末残高が翌期の期首残高に反映されません。決算終了後直ちに年次繰越を行ってください。なお、年次繰越後、何らか修正が必要な場合は年度戻し処理にて年度を戻すことも可能です。
000025 合計残高試算表で、ある科目の残高だけがマイナスで表記されていますが、なぜですか?
科目マスタ登録でその勘定科目の貸借区分をご確認ください。貸借区分が逆になっている可能性があります。
000026 当月の利益を見易くする為に、借方と貸方の金額を差引いた金額を出力することは可能でしょうか?
可能です。
「F3 マスタ・期首残高」―「会計マスタ登録」の帳票設定の試算表PLの集計表示を「相殺値」にしてください。
000027 新会社法対応の合計残高試算表になっていません。対応していないのでしょうか?
一部設定が必要になります。
こちらの設定手順をご覧の上、設定をお願いいたします。
000065 システム科目とは何ですか?
仮受消費税、仮払消費税、繰越利益剰余金(試算表マスタの基本属性)に該当する科目など、翌期に繰り越さない科目を主にシステム科目としています。
【消費税計算書】
000028 税区分別科目別消費税計算書、税区分別消費税集計表上で仕課別5、売別5の税額が正しく表示されないのですが、なぜですか?
消費税の中間納付、または決算整理仕訳で未払消費税の計上などの仕訳を登録している場合、その金額分を消費税計算書「決算時の未払消費税振替え金額」の欄に仮受消費税・仮払消費税の金額を入力してください。
000064 簡易課税で付表4-4Bに付表5-30-Bが転記できないのですが、なぜですか?
不利な選択はできないように付表5-2-2Bを自動転記するようになっております。
000064 簡易課税で付表4-4Bに付表5-30-Bが転記できないのですが、なぜですか?
不利な選択はできないように付表5-2-2Bを自動転記するようになっております。
【決算書】
000029 キャッシュフロー計算書の項目は追加できないのですか?
申し訳ありません。項目の追加はできません。
000030 キャッシュフロー計算書で直接法で出力はできないのですか?
申し訳ありません。直接法での出力はできません。
000031 個別注記表のサンプルなどはないのでしょうか?
こちらに掲載しております。必要に応じてコピーしてご利用ください。
【帳票全般】
000032 帳票の右上に出力される「出力日」の印字をなくしたいのですが可能でしょうか?
可能です。
「F3 マスタ・期首残高」―「会計マスタ登録」にて「帳票出力日を印刷する」のチェックを外してください。
000033 帳票に出力される企業名の印字をなくしたい。
可能です。
「F3 マスタ・期首残高」―「会計マスタ登録」にて「企業名を印刷する」のチェックを外してください。
000034 帳票に出力される伝票Noの印字をなくしたい。
可能です。
「F3 マスタ・期首残高」―「会計マスタ登録」にて「伝票No.を印刷する」のチェックを外してください。
000035 伝票の修正履歴を見ることはできますか?
F4管理機能 伝票履歴検索のメニューから見ることができます。
000036 年次繰越後、過年度のデータを参照するにはどうしたらよいですか?
帳票出力画面を表示し、年度を過年度で指定してください。
今期と同じように過年度のデータを参照することができます。
000037 伝票を入力順に一覧で表示できますか?
可能です。
仕訳チェックリストで「更新日付」にチェックを入れて、出力してください。更新された(伝票入力された)順番で出力されます。
000062 『担当者部門権限登録』で部門権限に制約のある担当者がログインした場合、部門管理しない科目は、表示されますか?
⇒部門管理している年度では、部門管理しない科目は、表示されません。
⇒部門管理していない別の年度では、部門管理しない科目を表示させるか・させないか、選択設定が可能です。
[適用条件]:部門管理しない年度の月次資料(試算表など)表示時
上記の条件のもとで、
担当者部門権限登録で、部門権限に制約のある担当者がログインした場合、
『 □ 部門権限で制約のある担当者の場合、部門管理していない科目は表示しない』に
チェックを入れなければ 部門管理しない科目は表示されます。(初期設定はこの状態です。)
チェックを入れると 部門管理しない科目は表示されません。
000063 『担当者部門権限登録』で部門権限に制約のある担当者がログインした場合、部門管理しない科目は、表示されますか?
⇒部門管理している年度では、部門管理しない科目は、表示されません。
⇒部門管理していない別の年度では、部門管理しない科目を表示させるか・させないか、設定することができます。
初期設定では、部門管理しない科目は表示されます。
この制限設定は、F7『会計マスタ登録』メニューで行います。
【マスタ登録全般】
000038 マスタを表示しようとすると、「部門の設定が不十分です」というメッセージが出て表示できない。
部門構成マスタ登録を登録していただくか、登録されている部門パターンで標準パターンを設定してください。
000039 期の途中から特定科目の部門管理をやめることはできますか?
すでに伝票を入力されている場合は、その伝票データを呼び出し、部門を「その他」に変更してください。その上で、「F3 マスタ・期首残高」―「科目マスタ登録」にて部門管理するのチェックを外してください。
詳しくはこちら
000040 決算書マスタ登録にてe-Tax設定を「自動関連付け」で入力したが、登録時にエラーが表示される。
「自動関連付け」の機能で関連付けできない科目も存在します。お手数ですが、標準設定例などを参考に設定を行ってください。
⇒e-Tax標準設定例、法人税の達人(18年度版)
⇒法人税の達人(21年度版)
【年次繰越】
000041 年次繰越実行時に「年次繰越は完了しませんでした。以下のエラーが見つかりました。仮受消費税/仮払消費税に残高あり」というエラーが表示される。
「F3 マスタ・期首残高」の「年度別会計マスタ登録」で消費税経理処理方式の項目が税別の場合は、年次繰越前に仮受消費税・仮払消費税の残高を0にしておく必要があります。
【年度戻し処理】
000066 年度戻し処理時に来期に仕訳が発生している場合は?
来期の仕訳を保存+削除すれば、年度戻しを実行できます。
詳しくはこちら
事務所FAQ
【問い合わせ】
000042 MacOSでは使用できますか?
対応しています。対応OSは以下の通り。
(1) OS・・・Microsoft Windows 10/8.1/8/7/\\MAC OS X v10.6/v10.7/v10.8/v10.10
※対象外 WindowsRT8.1/RT 及びMAC OS X v10.9
000043 免税事業者の設定はどうすればいいのか?
「F7 初期設定マスタ」―「年度別会計マスタ登録」にて消費税課税区分で「免税」を選択すると、科目マスタに消費税区分が設定されていても入力時に消費税区分欄にカーソルが止まらなくなります。
但し、それまで入力して頂いているデータはそのまま税区分が入った状態になっており、税額も計算されています。何らかの修正を加えていただき、登録しなおすようお願いいたします。
000044 簡易課税事業者の設定はどうすればいいのか?
「F7 初期設定マスタ」―「年度別会計マスタ登録」の消費税課税区分で「簡易課税」を選択し、「F7 初期設定マスタ」―「税区分マスタ登録」にて事業区分別の消費税区分を使用可にしてください。また、入力時に課税事業区分ごとの消費税区分を選択します。
また、主となる売上区分については、消費税計算書を出力する際に、「主事業区分」を選択することができるので、主事業区分で主となる売上区分を選択することで消費税申告書の各欄に転記する機能があります。
000045 モバイル環境で使うことは可能か。
試算表などの帳票を出力する、伝票を入力する、などの操作は概ねモバイル環境でも問題ありませんが、元帳や日記帳などの帳票の大量出力には時間がかかります。
000046 期中から移行する場合、データ移行の際にP/Lデータも残高入力できますか?
B/Sは期首残高登録で残高登録が可能ですが、P/L科目は登録ができません。P/L科目につきましては仕訳伝票入力などで入力してください。
000047 顧問先の1つのPCから2つの企業の会計処理を行いたい、対応できますか?
企業登録の「グループ企業とする」にチェックを入れ、
空白欄にカーソルを移し、右クリックし、リストから1つの企業を選択してください。
例)
・会計事務所が企業登録メニューから設定を行います。
墨田商事、渋谷商事、品川商事をグループ企業として登録する場合。
墨田商事では・・・「グループ企業とする」にチェックを入れない。
渋谷商事を表示して・・・「グループ企業とする」にチェックを入れ、「墨田商事」を選択する。
品川商事を表示して・・・「グループ企業とする」にチェックを入れ、「墨田商事」を選択する。
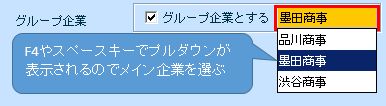
・顧問先がログインするには、
墨田商事としてログインする場合・・・墨田商事のIDとパスワードを入力する。
渋谷商事としてログインする場合・・・渋谷商事のIDとパスワードを入力する。
品川商事としてログインする場合・・・品川商事のIDとパスワードを入力する。
000048 データを出力し、再度取り込むことは可能でしょうか?
可能です。
データの出力時には「F6 各種帳票」―「仕訳伝票」のCSV出力機能を使用します。「仕訳伝票」のCSV出力で出力したデータは、そのまま「F7 データ連携」―「仕訳データ取込」で取り込みが可能です。
但し、データを取り込む場合、上書きの機能はありません。必ず伝票追加となりますのでご了承ください。
000049 運用開始以前の会計データはどうやって入力するのでしょうか?
「F7 マスタ・期首残高」―「科目期首残高」にて過年度の期首残高を「F7 データ連携」―「過去データ入力」にて過年度の発生金額を入力します。期首残高と発生金額を入れていただいた状態で残高を表示する形になります。
000050 手元にあるCDはだいぶ年度の古いものだが、このCDでインストールしても問題ないですか?
当システムでは、ログイン時に自動的にプログラムを最新の状態にアップデートします。古いCDを使用してインストールしても最新の状態でご利用いただけます。
000051 インストールCDをトレイに入れたが、インストールが自動でスタートしません。どうすればよいですか?
マイコンピュータ-CDドライブ(E:、F:ドライブなど)を開いていただき、「Install.bat」をダブルクリックしてください。インストールがスタートします。
000052 期の途中から部門管理を始めるには?
①F7-1 年度別会計マスタ登録にて「部門管理あり」をチェックします。
②F7-1 部門マスタ登録にて、部門の名前を決めます。
③F7-1 部門構成マスタにて、部門構成を決めます。
④F7-2 科目マスタ一覧登録にて、どの科目を部門管理するか決めます。
⑤F7-4 部門別科目期首残高登録にて、部門ごとの期首残高を定めます。
※⑤は初年度しか使用できません。2年銘以降は振替仕分にて部門別期首残高を設定します。
詳しい操作方法はこちら
000053 仕訳が収支計算書に反映されません
収支計算書に仕訳を反映させるには
①F1-1 仕訳伝票入力(資金収支表示)にて
資金科目/収入科目
支出科目/資金科目 かつ、収支チェックが入っている仕訳を反映します。
②資金科目は F7-1収支計算書マスタ登録の資金科目として登録されている必要があります。
収入科目は F7-1収支計算書マスタ登録の収入科目として登録されている必要があります。
支出科目は F7-1収支計算書マスタ登録の支出科目として登録されている必要があります。
※発展会計では資金科目として諸口を使用することは推奨しません。
資金諸口、という勘定科目を作成し、使用することをお勧めします。
詳しい操作方法はこちら
【企業登録】
KTK001 同時接続数の意味はどういう意味?
同時接続数とは、企業の担当者が同時に当財務システムにログインして、操作できる数になります。最低の同時接続数は「1」です。
会計事務所がログインして利用できる会計事務所のライセンスとは異なりますので、ご注意ください。

①・・・残りライセンス数(画面上、あと最大10社企業が作成可能です)
②・・・契約ライセンス数(契約が60ライセンスで契約されています)
③・・・作成済みライセンス数(企業を作成して、提供したライセンスが50です)
<同時接続数「1」でできること>
・経理担当者が1名で処理を行う。
・経理担当者と社長が利用する。でも、利用時間帯は別々。
・社長が自宅と会社で別々に利用すること。
・担当者が10人いて、各担当者が使用時間を決めて作業すること
・会計事務所の担当者と同じ画面を見ながら、データを修正すること
例:担当者が3名(社長さん、営業部長さん、事務員さん)の場合
・朝方事務員さんが会計伝票を入力します。
(担当者003 事務員さん)
・昼過ぎに営業部長が月別売上高を確認するため、月次残高推移表を出力します。
(担当者002 営業部長さん)
・夜になって、社長が今月の売上を確認するために合計残高試算表を出力します。
(担当者001 社長さん)
<同時接続数「1」でできないこと>
・企業の担当者同士が同じ画面を見て、データの修正・追加を行うこと
・各支店の入力担当者が同時にログインすること。
・担当者Aさんが作業を終わってもログインしたままで、担当者Bさんがログインしよう
とすること。
KTK002 開始期首日付を間違って登録した。修正するためには、どうすればよいか?
開始期首日付を間違って登録した場合、修正することはできません。
よって、同じ企業を作成しなおしていただく必要があります。
企業登録から、「追加」で、画面右下の企業作成の参照方法から「既存企業を参照する」を選択し、右側の入力欄に作成した企業を入力してください。
その上で、「部門、補助、取引先もコピーする」にチェックを入れてください。
この状態で企業を登録すると、科目・補助科目・部門・取引先・摘要・決算書マスタは、すべてコピーされます。
もし、伝票が発生している場合は、登録済みの企業にログインし、「F1日常業務」から「仕訳伝票」で入力した伝票をCSV出力してください。
その後、新しく作り直した企業で「F7初期導入期首残高」から「仕訳データ取込」でCSV出力した伝票を取り込むことが可能です。
但し、伝票番号は保証いたしかねますので、あらかじめご了承ください。
詳細な手順に関しましては、以下のPDFをご参照ください。
開始期首日付を間違えた場合_20180612.pdf
KTK003 作成した企業の科目体系をコピーしたい。
作成した企業の科目体系をコピーすることができます。
企業登録から、「追加」で、画面右下の企業作成の参照方法から「既存企業を参照する」を選択し、右側の入力欄に作成した企業を入力してください。
これにより勘定科目、摘要、決算書マスタがコピーされます。
更に、「部門、補助、取引先もコピーする」にチェックを入れると、
勘定科目・補助科目・部門・取引先・摘要・決算書マスタが、コピーされます。
KTK004 企業IDは後ででも変更できるか?
残念ながら、変更はできません。
KTK005 企業を作成したが、「企業管理」の画面に、登録した企業が表示されない。
企業を作成しただけでは、「企業管理」画面上には登録した企業は表示されません。
担当企業マスタ登録で、顧問先・関与先の企業を誰が担当するかを決定してください。
現在、ログインされている担当者はココを確認してください。

000052 創業の場合の開始期首日付は何の日付を入力すればよいのか?
当システムでは、開始期首日付から2年分のデータ領域を作成する仕組みになっています。そのため、創業の場合でも、決算日の次の日を入力してください。
例)創業日は2008年6月1日、決算日は2009年3月31日の場合
開始期首日付は「2008年4月1日」と入力します。
000053 個人事業主の企業を作成する場合どうすればよいのか?
企業登録時に企業作成―参照方法の「標準マスタを参照」を選択し、「個人事業標準」を選択してください。
000054 業種欄の選択ができない。業種の候補が表示されない。
企業登録を行う前に「業種マスタ登録」を行い、使用する業種を選択してください。
000055 個人から法人成りしたときの処理はどうすればいいのですか?
個人事業主から法人成りした場合、別IDを使用し、企業登録してください。
※「法人区分」は「法人」を選択してください。
「個人」から「法人」へマスタやデータは移行できます。
詳しい作業はこちら
【担当者登録】
000056 担当者の追加はどうやって行えばよいですか?
追加したいIDの担当者名を直接入力し、キーボードのENTERキーを押すと、IDとパスワードが発行されます。
000057 担当者は17人(1画面分)しか登録できないのでしょうか?
担当者は、999人まで登録可能です。17人以上登録する場合は、17行目の備考欄にフォーカスを合わせ、キーボードのENTERキーを押すと、新たに行が追加されます。
000058 担当者を追加しようとしても追加できません。どうしてですか?
担当者の追加は、企業管理メニュー(会計事務所機能)でのみ可能です。企業管理メニューの「担当者登録」にて追加を行ってください。
【担当企業マスタ登録】
000059 登録したはずの企業が企業管理メニューの一覧に表示されません。なぜですか?
企業登録後に、どの担当者がどの企業を担当するか設定を行う必要があります。「担当企業マスタ登録」を行ってください。
【企業管理メニュー】
KKR001 顧問先・関与先でどのようにインストール・ログインすればよいか。
訪問した顧問先・関与先ですぐに企業は作れません。必ず事前に企業を登録しておく必要があります。
事前に必要な設定は以下の3点です。
・企業登録 (顧問先企業を作る)
・担当者登録 (ユーザIDとパスワードを控える)
・担当企業マスタ登録 (顧問先企業の担当者を割り当てる)
必要なものは以下の4点です。
・インストールCD(1枚)
・企業ID
・ユーザID
・パスワード
企業IDはココを控えてください。
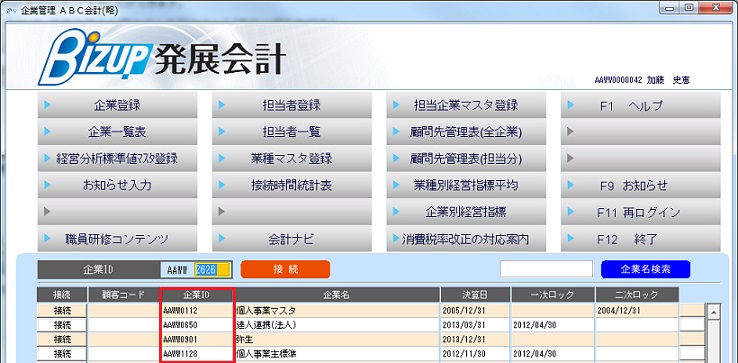
ユーザIDとパスワードは、ココを控えてください。
(担当者登録>企業>(作成した企業を入力)表示)
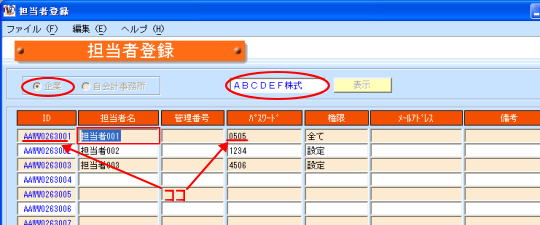
以上を控えて、顧問先・関与先でインストールしてください。
000060 伝票の遡及訂正を禁止したい。
企業管理メニューの「一次ロック」「二次ロック」欄で日付を選択すると、その日付以前の伝票は訂正できなくなります。なお、「一次ロック」は企業担当者、「二次ロック」は事務所担当者・企業担当者両方の遡及訂正を禁止します。
000061 ログイン画面で、ログインIDが入力欄に入りきれない。(企業IDが5桁しか入力できない)
IDが旧体系の画面になっています。下記画面が表示される場合は、以下のIDとパスワードを入力して、まずはバージョンアップをお願いします。
バージョンアップ実施後は、通常どおりの企業/会計事務所ID、ユーザーID、パスワードを入力してください。
インストール後、初回のログインだけは、図1-1、図1-2画面が表示されます。
この画面上で、IDとパスワードは、一旦下記のように入力してOKボタンを押してください。
企業ID/会計事務所ID 11111
ユーザID 11111111
パスワード 1
図1-1
「OK」ボタンを押すと、自動的にアップデートが実行されます。(図1-2)
図1-2
画面が消えるまでしばらくお待ちください。
画面が消えたらアップデート終了です。
システムのアイコンをダブルクリックし、再びログインすると、新ID体系となっていますので、
ID変更のお知らせに従い、新IDでログインしてください。