ログイン
よくある質問
動作環境
| 日本語OS | Microsoft Windows 10/8.1/8/7/Vista MAC OS X v10.6/v10.7/v10.8/v10.10/v10.11/v10.13/v10.14/v10.5 ※対象外 WindowsRT8.1/RT 及びMAC OS X v10.9/v10.12 ※Windows10 タブレットモードは非対応です。 |
|---|---|
| CPU | 1 ギガヘルツ (GHz) 以上の 32 ビット (x86) プロセッサまたは 64 ビット (x64) プロセッサ ※MacOSは 64 ビット (x64) プロセッサ のみ対応 |
| メモリ | 1 GB (32 ビット) または 2 GB (64 ビット)以上 |
| ハードディスク | 500MB以上の空き容量 |
| 解像度 | 1280×720 以上 |
MAC OS X v10.10(Yosemite) にMAC版をインストールし、パソコンにJavaが入っていない場合、下記のようなメッセージが表示されます。
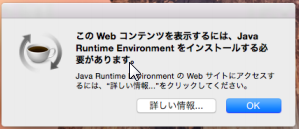
上記の「詳しい情報」からダウンロードしたJavaはMAC版に対応しておりません。
対応するJavaは下記のファイルをダウンロードしてご利用ください。
jdk-8u45-macosx-x64.dmg
うまくいかない場合は下記の対応マニュアルに従って、操作をお試しください。
AppleOS10.10(Yosemite)起動障害対応マニュアル
(※ MAC OS X v10.10(Yosemite) は 2015年5月26日に正式対応しました。)
MacBookの起動時エラーに関しては以下のマニュアルを参照してください。
アプリケーション起動時の不具合についてfor_macbook
バージョン警告が出ている方はこちらを参照ください
エラーメッセージが出て、ログインできない。
Windows Vista/7導入時の留意点
セキュリティソフトの設定について
000001 昨日までログインできていたのですが、今日になって急に使えなくなってしまいました。
000061 ログイン画面で、ログインIDが入力欄に入りきれない。(企業IDが5桁しか入力できない)
[企業ID/会計事務所ID]、[ユーザ-ID]、[パスワード]を入力し、システムにログインします。
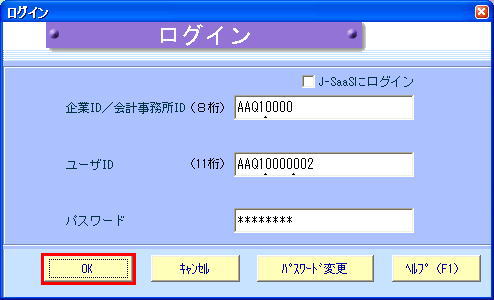
| 企業ID/会計事務所ID | 企業ID、もしくは会計事務所IDを入力します。 |
|---|---|
| ユーザ-ID | ユーザーID(担当者ID)を入力します。 |
| パスワード | パスワードを入力します。 |
| J-SaaSにログイン | J-SaaS用のログイン画面に変わります。 |
| OK | システムにログインします。 ログインに成功するとお知らせ画面か、ログイン成功画面が表示されます。 |
| キャンセル | ログインを中止します。 |
| パスワード変更 | パスワードの変更を行います。(パスワード変更) |
関連トピック:
・ログインできない場合の対処方法
・ダイヤルアップ接続によるログインの方法
プログラムがバージョンアップされている場合、図1-1の画面が表示されます。
図1-1
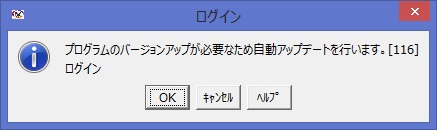
「OK」ボタンを押してください。
メニューが終了し、アップデート実行中の画面が表示されます。(図1-2)
図1-2
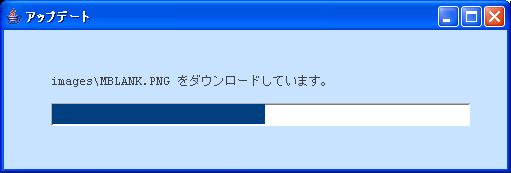
画面が消えるまでしばらくお待ちください。
画面が消えたらアップデート終了です。
システムのアイコンをダブルクリックし、再びログインしてください。
ログイン成功画面
ログインに成功すると表示されます。
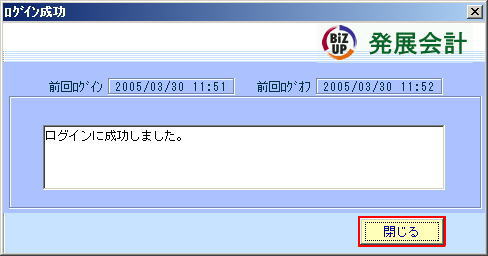
「閉じる」ボタンを押すとメニュー画面が表示されます。
お知らせ画面
BIZUP、または会計事務所からのお知らせが表示されます。
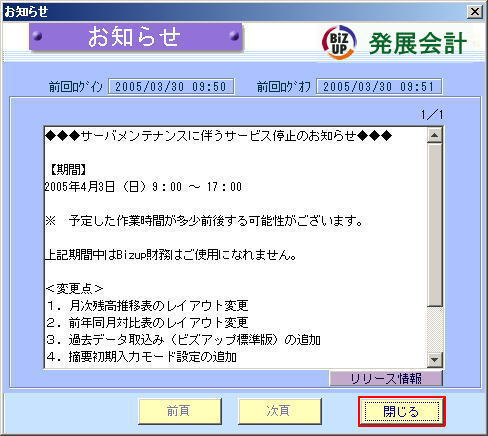
リリース情報 : プログラムの変更点についての情報が表示されます。
前頁 : 前のページを表示します。
次頁 : 次のページを表示します。
閉じる : お知らせ画面を閉じます。
パスワード変更画面
パスワードの変更とログインを同時に行います。
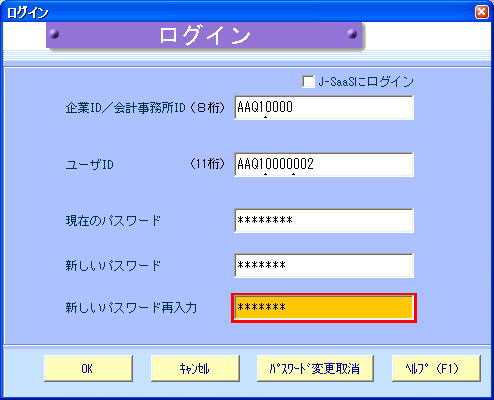
企業ID/会計事務所ID : 企業ID、もしくは会計事務所IDを入力します。
ユーザ-ID : ユーザーID(担当者ID)を入力します。
現在のパスワード : 現在のパスワードを入力します。
新しいパスワード : 新しいパスワードを入力します。
新しいパスワード再入力 : 新しいパスワードをもう一度入力します。
OK : パスワードを変更し、システムにログインします。
キャンセル : ログインを中止します。
パスワード変更取消 : パスワードの変更を中止し、ログイン画面に戻ります。
ダイヤルアップ接続によるログイン
ダイヤルアップ接続によるログインを行います。
1. ログイン画面が表示されますので、事務所ID・担当者ID・パスワードを入力し、ログインをクリックします。
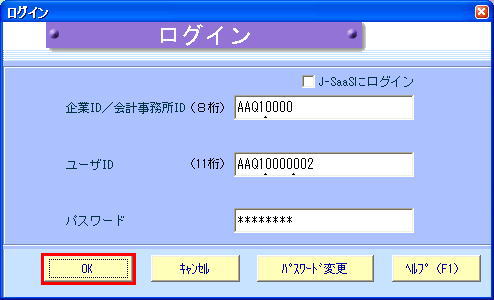
2. ダイヤルアップ接続の画面が表示されます。
<自動的に接続するにチェックあり> <自動的に接続するにチェックなし>
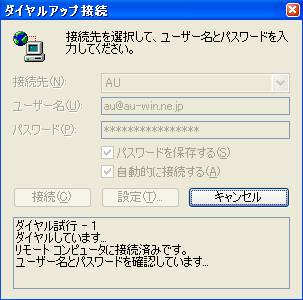
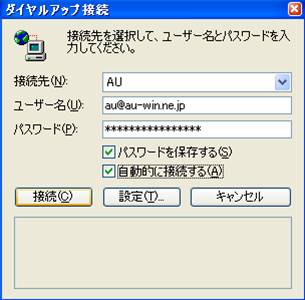
接続が成功すると、システムを利用できます。
3. バージョンアップが必要な場合、接続が成功すると、「プログラムバージョンアップが必要なため自動アップデートを行います。[116]ログイン」というメッセージが表示されますので、OKをクリックします。
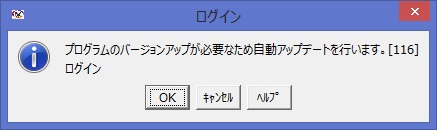
4.プログラムのアップデートが開始され、進行中メッセージが表示されます。
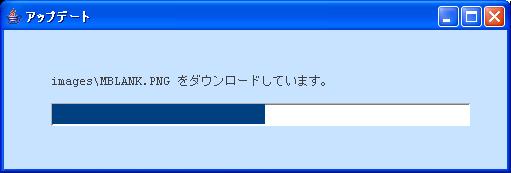
5.画面が消えるまでしばらくお待ちください。
画面が消えたらアップデート終了です。
システムのアイコンをダブルクリックし、再びログインしてください。
\\